Dacia MediaNav - Evolution 1 (MN1)
Afin de mettre à jour votre GPS: Dacia MediaNav - Evolution 1 (MN1) la dernière mise à jour, il faut suivre les instructions suivante.

Tout d’abord, assurez-vous que vous avez obtenu le fichier de mise à jour Dacia MediaNav - Evolution 1 (MN1) périphérique, téléchargé à partir SpeedcamUpdates.com.
Si encore n’ont pas eu, vous pouvez l’obtenir maintenant remplissant le formulaire que vous voyez sur cette page.
- Extraire les fichiers du paquet zip SpeedcamUpdates. Si le fichier que vous avez téléchargé n´est pas un fichier ZIP signifie que le fichier est déjà décompressé, et vous pouvez continuer à l´étape suivante de cette notice de montage.
- À l'aide d'une clé USB formatée dans FAT32, copiez tous les fichiers que vous avez extraits au cours de l'étape précédente.
- Démarrez votre voiture et branchez votre clé USB à votre appareil Medianav.
- Afin de faire l'installation en utilisant MN1 ( MediaNav 1 ) vous devez suivre les instructions d'installation suivantes.
- L'installation se fait à travers un menu caché. Pour cette raison, vous devez avoir accès au menu d'information système pour voir quelle est la version de votre modèle. Selon la version que vous possédez, vous devrez utiliser un code secret différent.
- Retour au menu principal et sélectionnez Paramètres. Passez à la deuxième page et sélectionnez la version système.
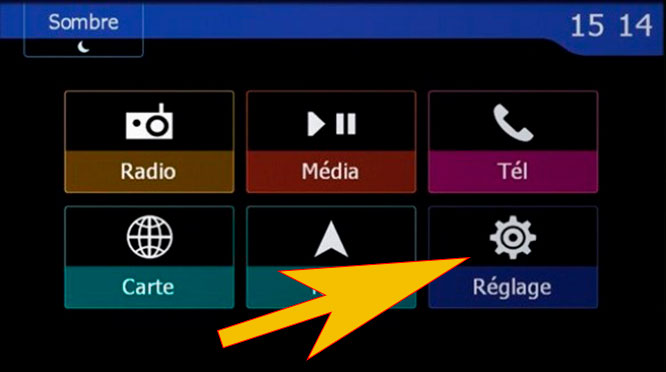
- Suivez l'image pour toucher dans les cases indiquées en gardant l'ordre de séquence.
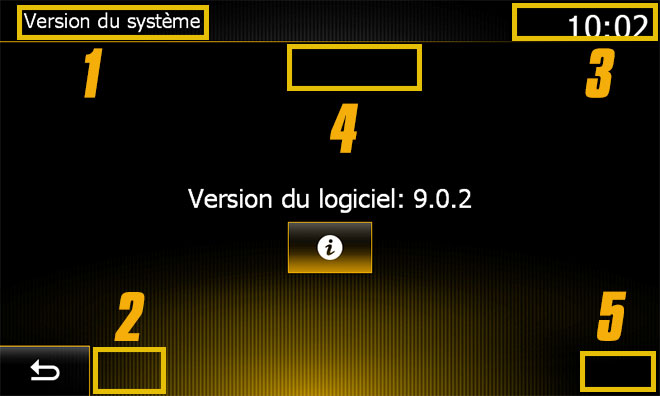
- Vous voyez maintenant le premier écran à entrer le code. Selon votre version système, et la boîte ci-dessus dans cette page Web, tapez les 4 premiers chiffres et appuyez sur le bouton OK.
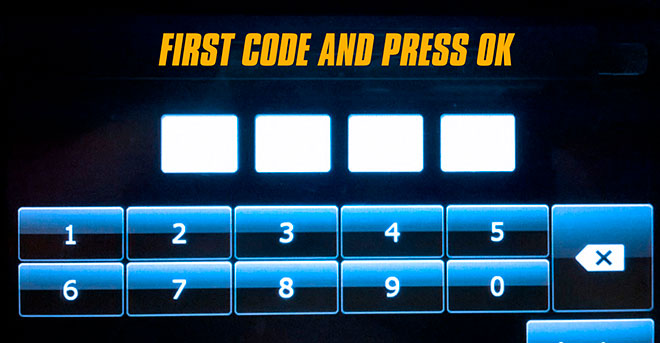
- Une fois que vous avez appuyé sur OK, supprimez les 4 chiffres en appuyant sur supprimer la clé quatre fois. Maintenant, tapez les 4 chiffres du deuxième code, montré dans la boîte ci-dessus dans cette page web et appuyez sur le bouton OK.
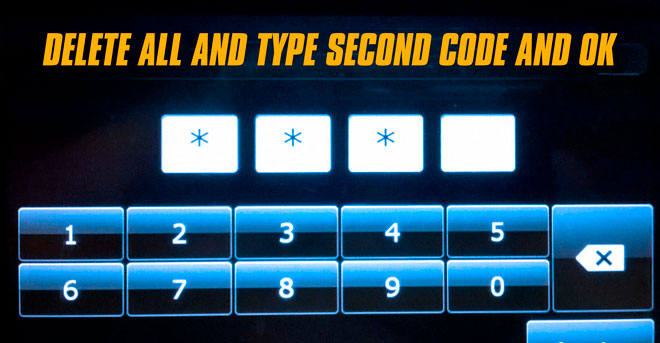
- Si tout s'est bien passé, à ce stade, vous verrez l'écran Windows CE.
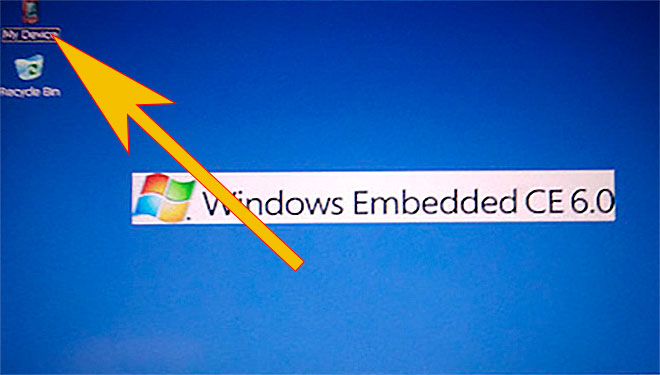
- Touchez l'icône MyDevice en haut à gauche pour démarrer le gestionnaire de fichiers
- Utilisation de la touche d'explorateur de fichiers "Storage-Card 4". Lorsque le dossier est ouvert, vous verrez un fichier nommé ULC2-recovery.exe. Exécutez-le en cliquant deux fois dessus. Le fichier SpeedcamUpdates.spb sera copié automatiquement dans le dossier droit.
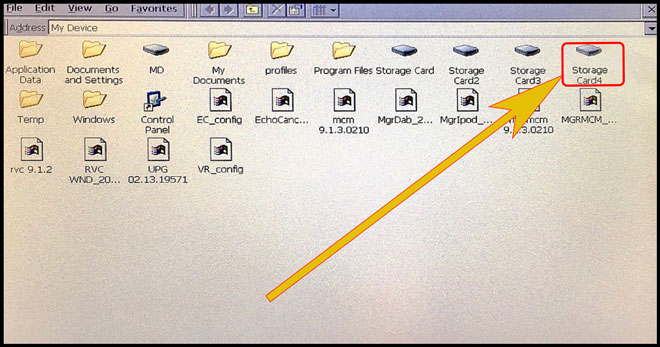
- Après quelques secondes, vous verrez un message sur l'installation réussie. Vous pouvez suivre les étapes suivantes pour activer les icônes SpeedcamUpdates pour être affichées sur la carte.
- Une fois que vous êtes dans la carte. Touchez le boton nommé Destination.
- Sélectionnez maintenant Paramètres de carte Poi.
- Sélectionnez maintenant la flèche droite dans l'option : icône cible spéciale
- Recherchez l'icône de la catégorie SpeedcamUpdates et permettez-lui de l'activer sur la carte.
Bureau WinCE MN1
Code secret: 8005 et 3638
Bureau WinCe MNE 8.0.5
Code secret: 0362 et 6971
Bureau WinCE MNE 9.1.1
Code secret: 2383 et 3748
Afin de voir les icônes SpeedcamUpdates sur la carte suivre les instructions suivantes. Valable pour les appareils MediaNav MN1,MN2 et MN3.
Rappelez-vous que vous pouvez personnaliser librement votre téléchargement. Accédez à du panneau de commande du client et à l’aide de l’outil de personnalisation afin d’obtenir une base de données de radars sur mesure selon vos besoins. Vous aurez besoin de cet outil si votre appareil n’accepte pas la taille de la nouvelle mise à jour. Vous pouvez ajouter et supprimer des données de radars de pays à votre configuration actuelle.
COMMENTAIRES DES CLIENTS
Élise G.
Le service est vraiment exceptionnel! Les données pour mettre à jour la carte GPS de ma Renault MediaNav - Evolution 1 (MN1) étaient de très haute qualité. Je suis très satisfaite de la rapidité et de l'efficacité du service. Merci beaucoup!
Élise X.
Le service offert pour la mise à jour de la carte du GPS de ma voiture Opel MediaNav - Evolution 1 a été impeccable. Les données fournies étaient de haute qualité et le processus de mise à jour a été très simple. Je recommande vivement ce service à tous l
Sophie I.
Le service offert sur votre site est incroyable! J'ai reçu le fichier de données pour mettre à jour la carte de mon GPS Opel MediaNav - Evolution 1 (MN1) sans aucun problème. La qualité du service et des données est vraiment impressionnante. Je recommande
