TomTom GO 710
Afin de mettre à jour votre GPS: TomTom GO 710 la dernière mise à jour, il faut suivre les instructions suivante.

Tout d’abord, assurez-vous que vous avez obtenu le fichier de mise à jour TomTom GO 710 périphérique, téléchargé à partir SpeedcamUpdates.com.
Si encore n’ont pas eu, vous pouvez l’obtenir maintenant remplissant le formulaire que vous voyez sur cette page.
- Extraire les fichiers du paquet zip SpeedcamUpdates. Si le fichier que vous avez téléchargé n´est pas un fichier ZIP signifie que le fichier est déjà décompressé, et vous pouvez continuer à l´étape suivante de cette notice de montage.
Méthode 1.
- Cette méthode est valable si vous êtes en mesure de connecter votre appareil TomTom GO 710 à votre ordinateur PC et d'accéder au dossier principal partagé de l'appareil.
- Branchez votre appareil TomTom GO 710 sur votre ordinateur à travers le câble USB. Si tout se passe bien, vous devriez voir un nouveau disque que vous pouvez explorer à l'aide de Windows Explorer ou Finder si vous utilisez Mac.
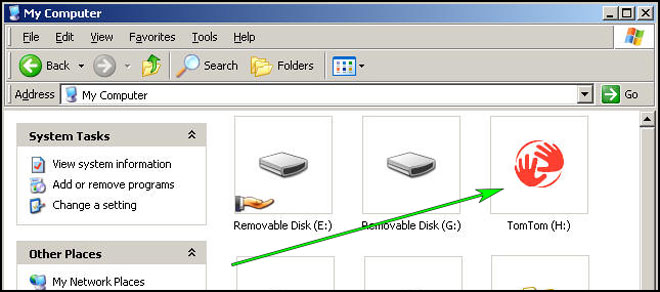
- En utilisant le fichier explorer chercher le dossier avec un nom de région ou de pays, comme l'Europe occidentale, Espagne, Italie, Royaume-Uni.
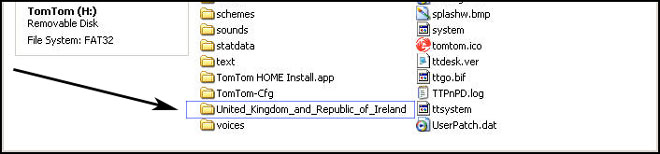
- Copiez les fichiers extraits de SpeedcamUpdates, OV2 et BMP, dans le dossier de carte que vous avez identifié lors de l'étape précédente.
- Vous pouvez activer les alertes et définir l'audio d'avertissement lorsque vous approchez des radars, dans la section « Activer les alertes ».
- Connectez-vous à votre compte TomTom GO 710
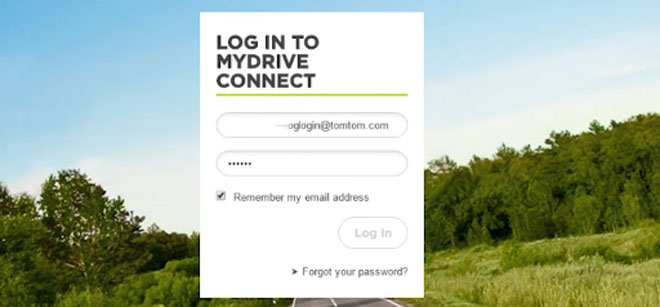
- Enregistrez votre appareil « TomTom GO 710 » ou sélectionnez-le s'il est déjà enregistré.
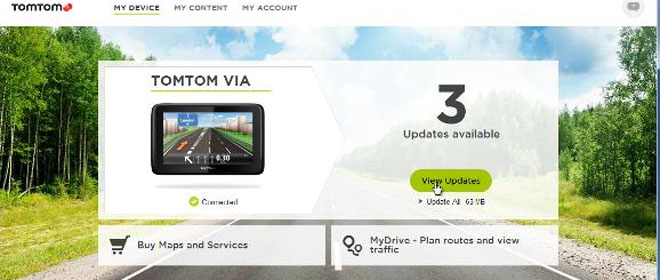
- Vous êtes prêt maintenant à choisir la méthode 2 ou la méthode 3 pour l'installation de radars.
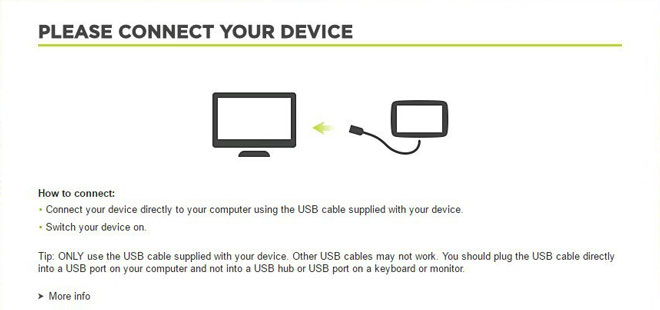
Méthode 2.
- Utilisation du planificateur d'itinéraire
- Aller sur le site: MyDrive
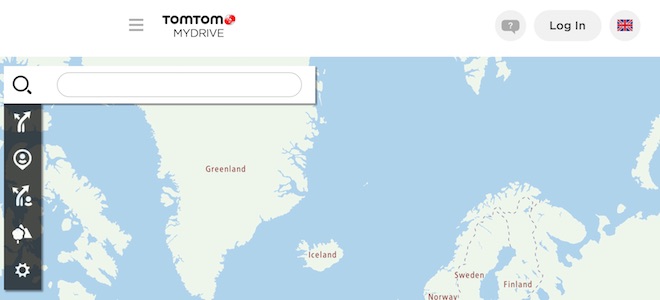
- Ne connectez-vous et cliquez sur Planificateur d'itinéraires ' Mes lieux 'fichiers POI 'Import POI fichier
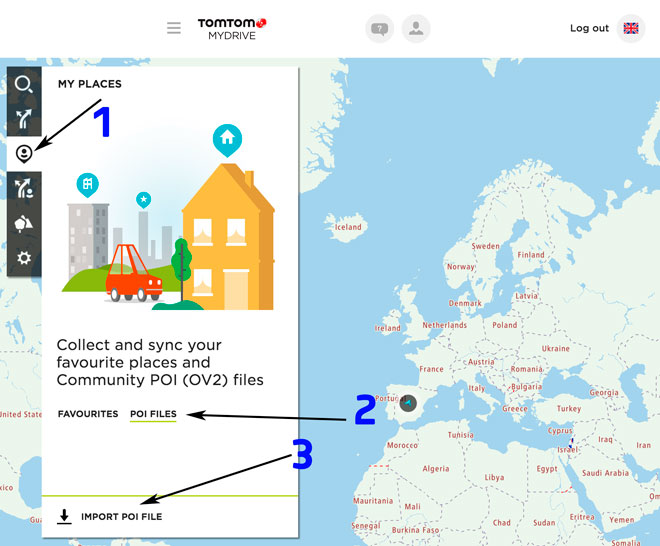
- Sélectionnez chaque fichier OV2 que vous avez téléchargé à partir de SpeedcamUpdates et appuyez sur le bouton Import.
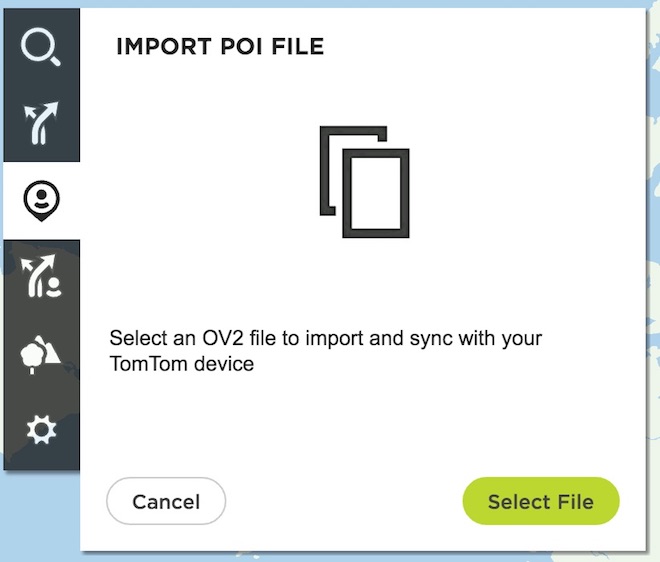
- Les fichiers seront automatiquement transférés sur votre appareil TomTom GO 710.
- Vous pouvez activer les alertes et définir l'audio d'avertissement lorsque vous approchez des radars, dans la section « Activer les alertes ».
Méthode 3.
- Utilisation du contenu de la communauté Add avec MyDrive
- Cliquez à droite dans l'icône MyDrive Connect dans le plateau du système et sélectionnez Gérer le contenu communautaire
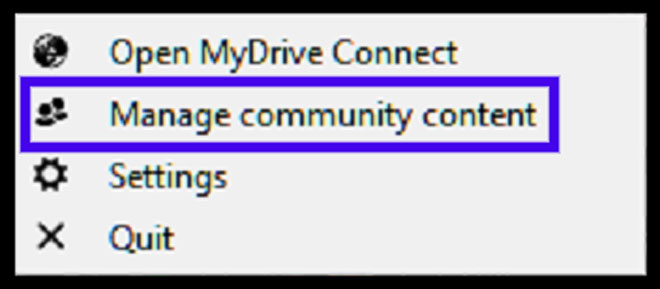
- Vous devez ajouter chaque fichier OV2 téléchargé à partir de SpeedcamUpdates en appuyant sur le bouton Add Poi. N'oubliez pas d'ajouter le bmp associé trop qui est inclus dans les fichiers téléchargés.
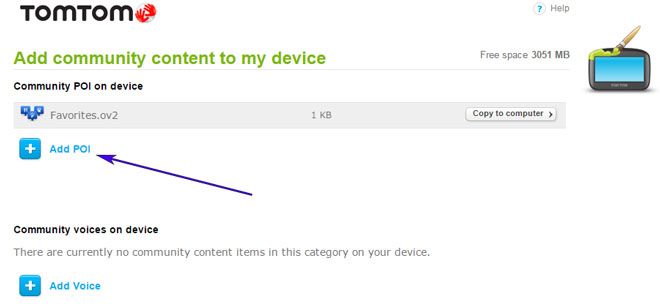
- Lorsque vous avez terminé la presse Installez pour transférer toutes les informations sur votre appareil.
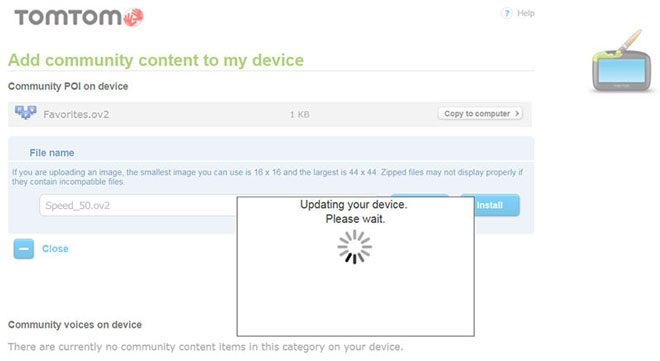
- Activer les alertes
Afin d'activer les alertes, rendez-vous sur les paramètres principaux et POI, à l'approche d'un POI.
Rechercher les catégories où les radars sont situés
Sélectionnez la distance et le son d'avertissement par catégorie
Une icône de haut-parleur sera affichée près du nom de la catégorie.
Il existe 3 méthodes différentes pour installer des radars dans votre appareil TomTom, selon les capacités et la date de sortie.
Afin d'utiliser la méthode 2 ou la méthode 3, vous devez installer TomTom Software. Suivez les instructions suivantes pour le faire.
Téléchargez et installez le logiciel MyDrive de TomTom.
Vous avez besoin d'un compte TomTom enregistré.
Connectez votre appareil TomTom à votre ordinateur et exécutez le logiciel " MyDrive Connect "MyDrive Connect".
Rappelez-vous que vous pouvez personnaliser librement votre téléchargement. Accédez à du panneau de commande du client et à l’aide de l’outil de personnalisation afin d’obtenir une base de données de radars sur mesure selon vos besoins. Vous aurez besoin de cet outil si votre appareil n’accepte pas la taille de la nouvelle mise à jour. Vous pouvez ajouter et supprimer des données de radars de pays à votre configuration actuelle.
COMMENTAIRES DES CLIENTS
Sophie W.
Le service offert sur votre site est exceptionnel! J'ai reçu le fichier de données pour mettre à jour la carte de mon véhicule GO 950 LIVE et tout fonctionne parfaitement. La qualité du service et des données est remarquable. Je suis très satisfaite de mo
Sophie C.
Le service offert sur votre site pour mettre à jour la carte du GPS de ma voiture GO 930T a été exceptionnel. Les données fournies étaient de haute qualité et le processus était simple et rapide. Maintenant, je peux profiter de voyages sans soucis avec un
Élise S.
Le service est exceptionnel! Les données pour mettre à jour la carte du GPS de ma voiture GO 730 Guia Campsa sont de très haute qualité. Maintenant, je peux voyager en toute confiance avec mon véhicule bien guidé. Merci pour votre efficacité et votre prof
